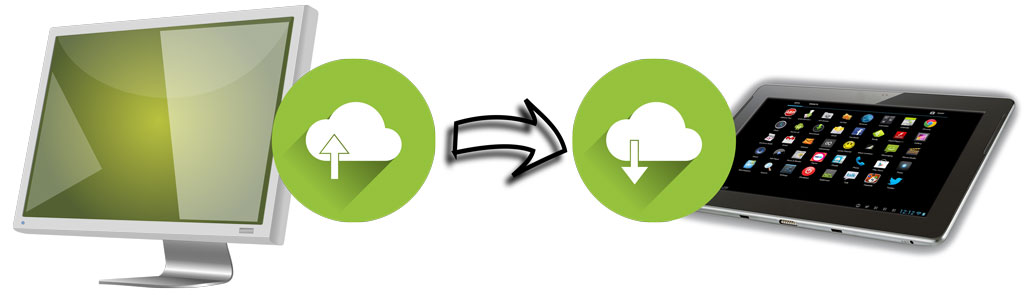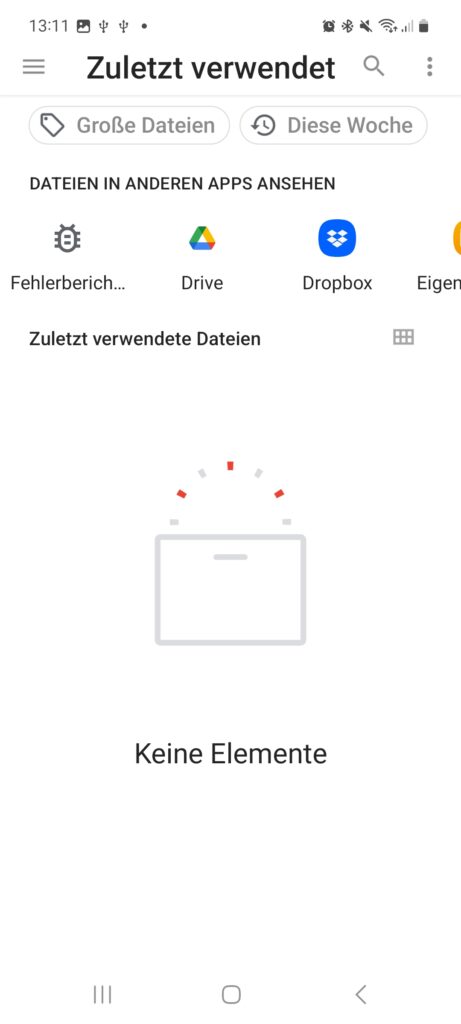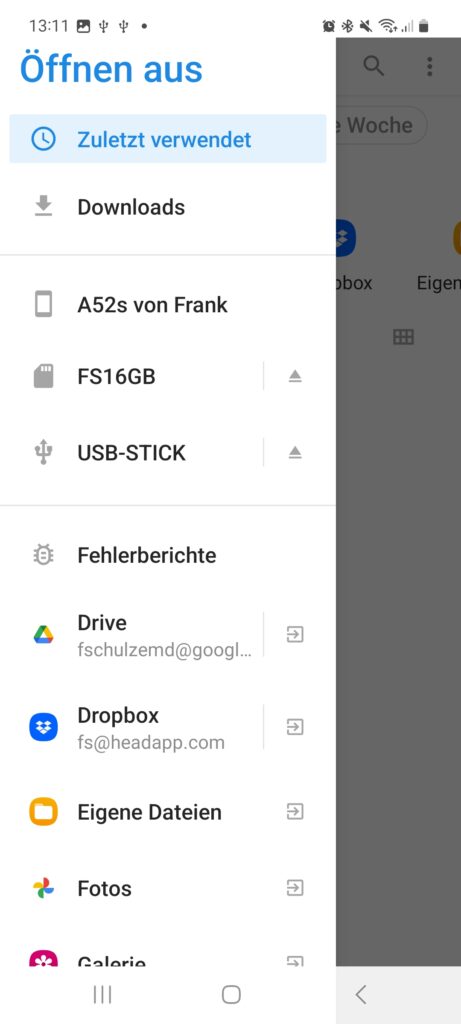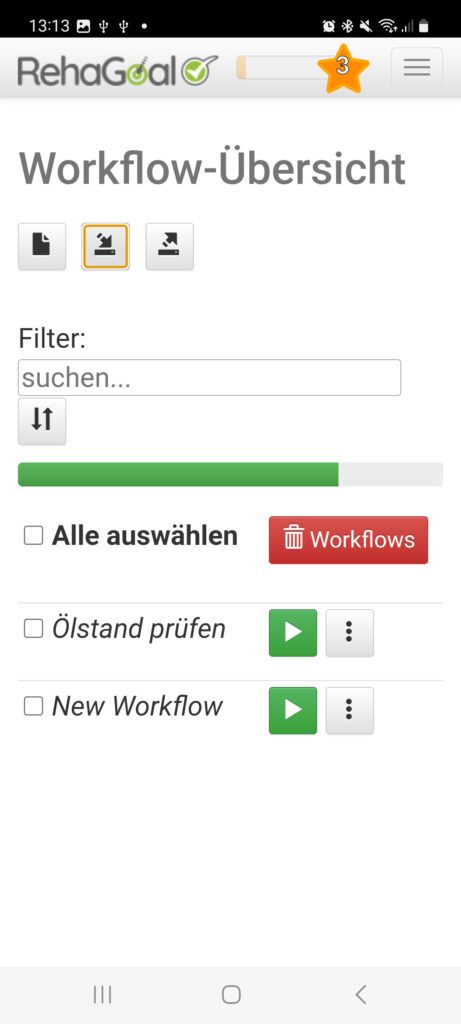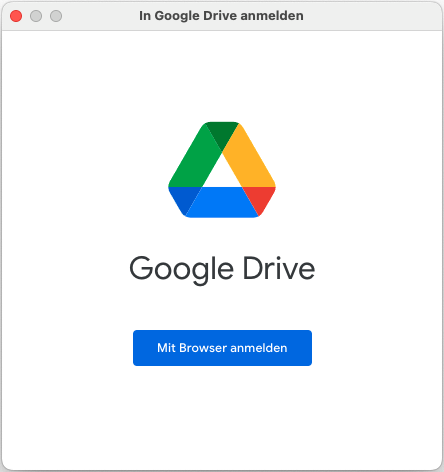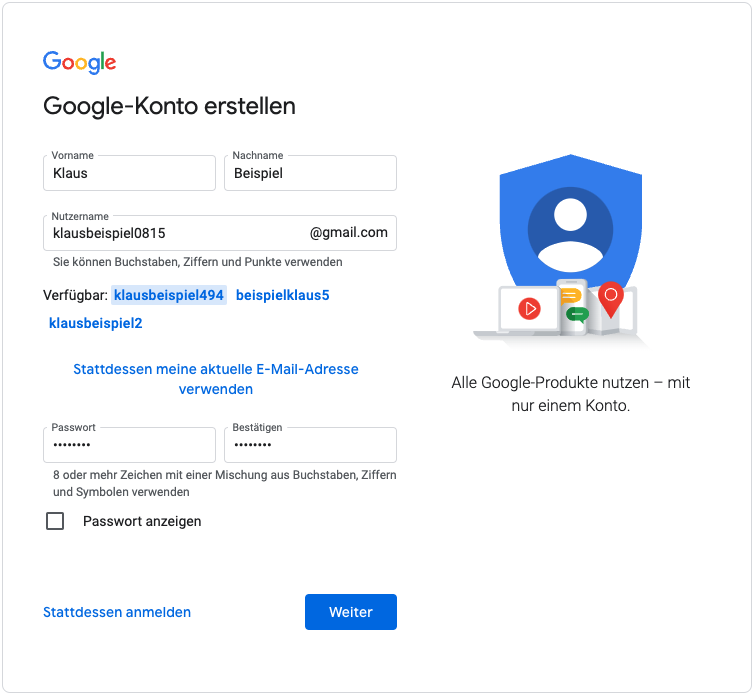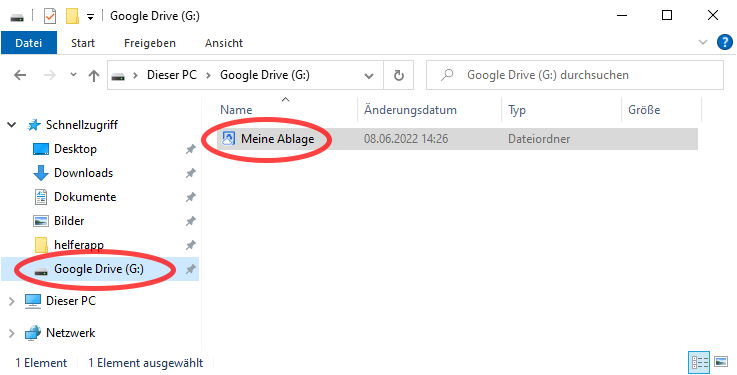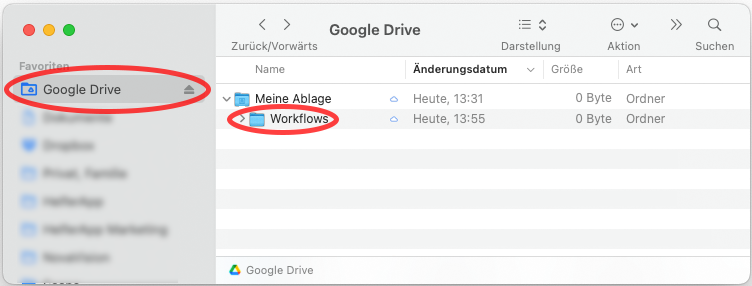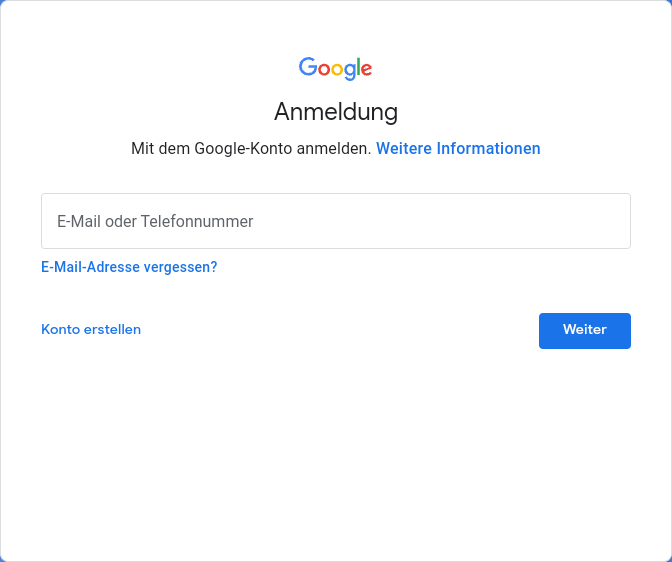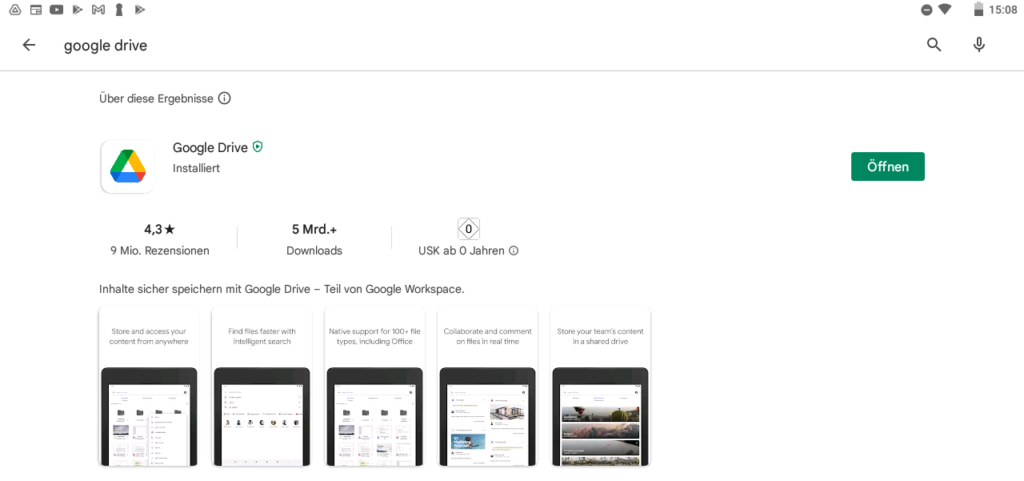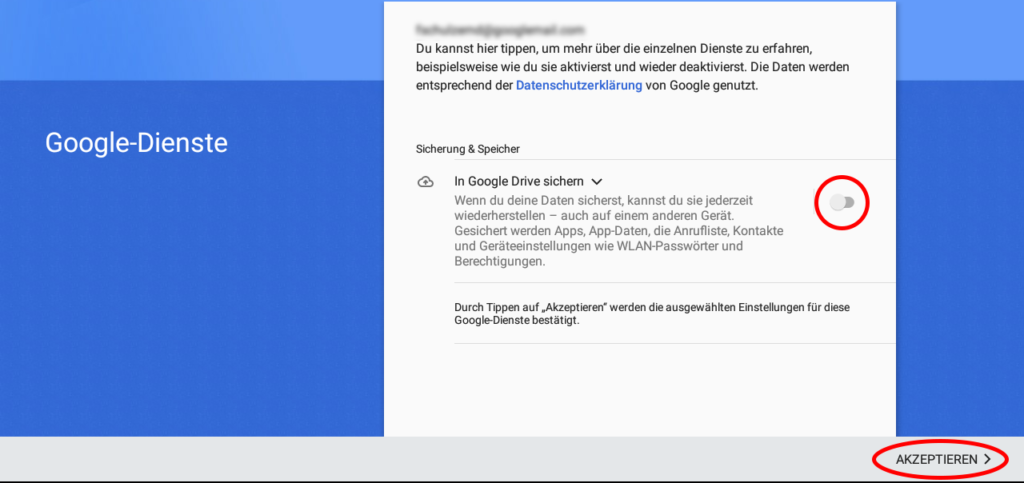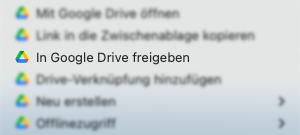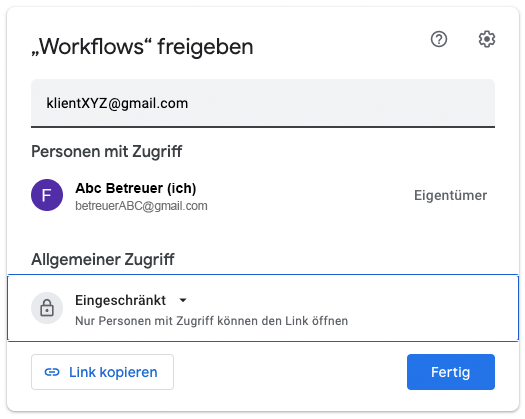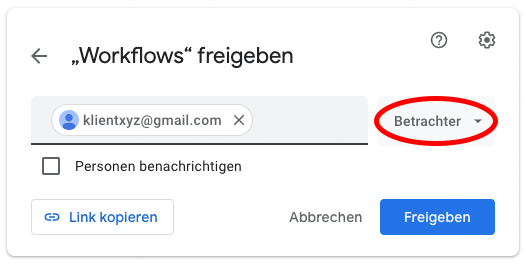Aus Gründen der Übersichtlichkeit ist es günstig, Workflows am PC zu erstellen bzw. zu bearbeiten. Die Bearbeitung mit der Maus auf großen Bildschirmen ist einfacher, als mit Touchscreen auf kleinen Tablets.
Nach der Erstellung oder Änderung von Workflows müssen diese zum Tablet des Nutzers übertragen werden. Die Übertragung kann in zwei Varianten erfolgen:
- Variante 1: Übertragung mittels USB-Stick
- Variante 2: Übertragung über die Cloud (z.B. „Google Drive“ oder „DropBox“)